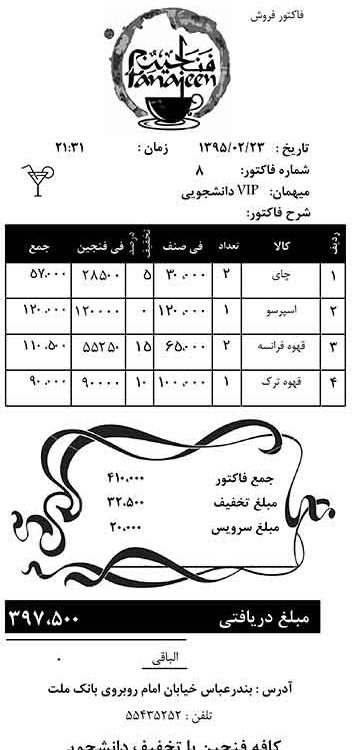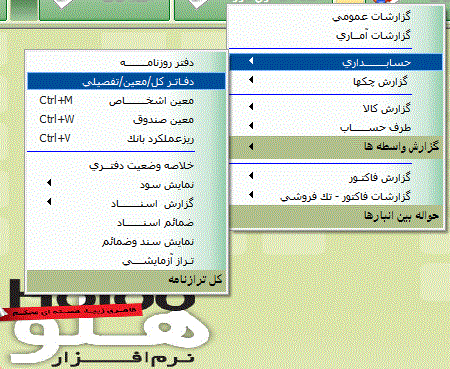
آموزش نرم افزار هلو – به صورت ریموت!
1 بهمن, 1394آشنایی با برنامه TeamViewer و چگونگی راهاندازی ارتباط راه دور کامپیوترها


مهم نیست چقدر دور باشید.
ارتباط مستقیم بین دو کامپیوتر همیشه جزو جذابترین و البته پرکاربردترین نتایج حاصل استفاده از شبکه و اینترنت محسوب میشود. راهکارها و برنامههای زیادی برای این کار وجود دارد و یکی از بهترینها در این زمینه برنامه TeamViewer است.
هر کدام از برنامهها ویژگیها و ضعفهایی دارند. اکثر نرمافزارهای خوب در این زمینه، برنامههای تجاری هستند و برای استفاده از آنها باید پول بدهید. اما تیمویور (TeamViewer) اینطور نیست. برای کاربران غیرتجاری کاملا رایگان است. البته برای کاربران تجاری نیز رایگان است ولی با پرداخت هزینه امکانات بیشتری را برای این نوع کاربریها فراهم میکند. پس شما به عنوان یک کاربر غیرتجاری هر چیزی را که نیاز خواهید داشت، در اختیارتان است.
تیمویور با داشتن بیش از 100 میلیون کاربر در 200 کشور به یکی از محبوبترین برنامهها در زمینه دسترسی از راه دور کامپیوترها تبدیل شده است. این نرمافزار برای سیستم عاملهای ویندوز، مک، لینوکس و حتی سیستم عامل iOS که روی گوشی iPhone و تبلت iPad قرار دارد، قابل نصب و استفاده است.
کاربردهای این نرمافزار گسترده است. در اینجا فقط چند نمونه را ذکر میکنم. فرض کنید این نرمافزار را روی کامپیوترهای خود در خانه و اداره نصب کردهاید؛ در اداره ناگهان یادتان میآید یک فایل بسیار مهم را در کامپیوتر خانه جا گذاشتهاید. از طریق تیمویور به کامپیوتر منزل متصل میشوید و فایل خود را به کامپیوتر اداره منتقل میکنید. به عنوان مثال دیگری برای کاربرد این برنامه میتوانم به استفاده از آن در کلاسهای آموزشی اشاره کنم. استاد با استفاده از این برنامه میتواند محیط دسکتاپ خود را و تمامی کارهایی که انجام میدهد روی دسکتاپ دانشجویان خود نمایش دهد. حتی از تیم ویور میتوان برای آموزش از راه دور استفاده کرد. مثلا دوست شما زنگ میزند و یک سوال کامپیوتری از شما دارد. شما میتوانید با تیمویور تمامی کارهایی را که لازم است او انجام دهد، در کامپیوتر خود انجام دهید و او با این برنامه که در کامپیوترش نصب است، محیط کامپیوتر شما را ببیند و به خوبی یاد بگیرد. اما نباید این نکته را فراموش کنید که برای استفاده از تیمویور، باید این نرمافزار در هر دو کامپیوتر مبدا و مقصد نصب باشد و آن دو کامپیوتر از طریق شبکه یا اینترنت با هم در ارتباط باشند. تیمویور علاوه بر استفاده از طریق اینترنت، قابلیت استفاده در شبکه خانگی را نیز دارد.
دریافت و نصب
حجم برنامه بسیار کم است و بر اساس سیستم عامل شما کمی تفاوت حجمی دارد. مثلا برای ویندوز، تیمویور فقط 7مگابایت حجم دارد. ابتدا وارد سایت اصلی این برنامه یعنی teamviewer.com شوید. سپس به بخش Download مراجعه کنید و بر اساس سیستم عامل خود، فایل نصاب برنامه را دریافت کنید. آخرین نسخه آن برای ویندوز(نسخه 9) را از بخش دانلود سایت میتوانید دریافت کنید.
بعد از اتمام دریافت، با دو بار کلیک روی آن مراحل نصب را شروع میکنیم. چون این برنامه را از اینترنت گرفتهاید، پیغامی ظاهر میشود که مطمئن هستید برنامه اجرا شود و شما باید Run را کلیک کنید. در این پنجره سه حالت پیش رو شما است: گزینه اول برنامه را کاملا در کامپیوتر شما نصب میکند و گزینه سوم باعث میشود که برنامه بدون نصب شدن اجرا شود. ما هم گزینه اول را انتخاب میکنیم.

چون ما میخواهیم کاربری غیرتجاری از برنامه داشته باشیم، گزینه Personal / non-commercial use را انتخاب میکنیم. در بخش بعدی بسته به ورژن نرم افزار ممکن است دو توافقنامه وجود داشته باشد که باید با هر دو موافقت کنید. یکی لیسانس استفاده از برنامه و دیگری تایید اینکه شما کاربری غیرتجاری از برنامه خواهید داشت. در مرحله Installation type باید نوع نصب خود را تعریف کنید که TeamViewer با بالا آمدن ویندوز اجرا شود یا خیر. اگر جوابتان «بله» باشد، گزینه دوم را انتخاب کنید. همچنین بخشی برای تعیین رمز عبور(Password) وجود دارد. این رمز عبور برای وقتی است که کامپیوتر دیگری از طریق تیمویور میخواهد به کامپیوتر شما متصل شود. حتما یک رمز عبور که یادتان میماند برای آن تعریف کنید(که البته توصیه میشود این کار را نکنید و دسترسی همیشگی ندهید). در مرحله آخر هم نوع دسترسی کامپیوترهای دیگر که به عنوان همکار(Partner) شناخته میشوند را تعیین میکنید. Full Access باعث میشود که دسترسی کامل داشته باشد و گزینه دوم که Confirm All نام دارد، کاری میکند که برای انجام هر کاری از طریق کامپیوتر همکار میخواهد در کامپیوتر شما صورت بگیرد، تاییدیه شما لازم باشد. پیشنهاد میکنم که گزینه اول را انتخاب کنید. اگر گزینه دوم را انتخاب کنید و بخواهید از کامپیوتر اداره به کامپیوتر خانه متصل شوید، یک نفر باید در خانه تمام فعالیت شما را تایید کند. بعد از آن برنامه خیلی سریع نصب میشود.
اجرا
قبل از اجرای برنامه به اینترنت متصل شوید تا یک شناسه(ID) منحصر به فرد به کامپیوتر شما اختصاص داده شود. با اجرای برنامه، پنجرهای مشابه تصویر زیر خواهید دید.
این پنجره بخشهای مختلفی دارد که بعد از چند لحظه و در بخش Wait for session شناسه و رمز عبور این کامپیوتر را میتوانید ببینید. از این شناسه میتوانید استفاده کنید و از طریق کامپیوترهای دیگر به این کامپیوتر متصل شوید. اگر شناسه و رمز عبور به شما نشان داده نشد، اطمینان حاصل کنید که به اینترنت متصل باشید.

شناسه شما یک عدد چند رقمی است و در قسمت Password دو مورد را میتوانید ببینید که برای اتصال هر کدام از آنها را میتوانید استفاده کنید. رمز عبور که خود برنامه به شما اختصاص داده و دوم همان رمز عبوری که در مراحل نصب آن را تعیین کردید. از هر کدام که خواستید استفاده کنید. ( دقت داشته باشید رمز عبوری که نرم افزار خود به خود ،هنگام اتصال به اینترنت ،به شما میدهد یک بار مصرف بوده و بعد از بسته شدن نرم افزار دیگر از آن رمز نمیتوان استفاده کرد . چرا که رمز عوض شده است و این ، یکی از مزایای عالی این نرم افزار و برای امنیت خودتان سودمند میباشد.)
توضیحات تکمیلی برای افراد جویای علم
عملیات اتصال کامپیوترها
هر ارتباط بین کامپیوترها با نام جلسه(Session) شناخته میشود. برای اینکه بتوانید یک جلسه ایجاد کنید، بخشی با نام Create Session در پنجره اصلی برنامه وجود دارد. در قسمت ID باید شناسه یا آیپی کامپیوتر مقصد را وارد کنید.
قبل از اینکه دکمه Connect to Partner را بزنید باید نوع ارتباط خود را تعیین کنید. ارتباط میتواند یکی از این چهار حالت باشد: Remote Support، اPresentation، File Transfer و VPN.
بعد از انتخاب میتوانید به کامپیوتر مقصد متصل شوید. در ادامه همه چهار نوع ارتباط را از آخر حالت به ابتدا توضیح میدهم تا شما به خوبی با آنها آشنا شوید.
حالت VPN
با انتخاب این حالت، کامپیوتر مقصد(B) به عنوان یک VPN عمل خواهد کرد و شما از طریق آیپی آن به اینترنت متصل خواهید شد. مثلا تصور کنید که یک کامپیوتر شما در آمریکا (کامپیوتر B) قرار دارد و برنامه تیمویور در آن نصب است. این کامپیوتر هم روشن و هم به اینترنت متصل است. شما با استفاده از کامپیوتر خود در اینجا(کامپیوتر A) به آن متصل میشوید و حالا میتوانید با آیپی آمریکا در اینترنت گشتوگذار کنید.
حالت File Transfer
با انتخاب این حالت و پس از اتصال، پنجرهای باز میشود که دو قسمت اساسی دارد: Local و Remote. قسمت Local، هارددیسک و تمام درایوهای کامپیوتر مبدا و قسمت Remote هارددیسک و درایوهای کامپیوتر مقصد را نشان میدهد. با این پنجره میتوانید فایلها را از هر کدام از کامپیوترها به کامپیوتر دیگر انتقال دهید. برای انتقال باید از دکمههای Send و Receive استفاده کنید. فقط در نظر داشته باشید که سرعت انتقال فایلها به سرعت انتقال اتصال بین کامپیوترها بستگی دارد.
حالت Presentation
این حالت برای ارایه مطلب(Presentation) مناسب است. با این حالت، ارتباط طوری برقرار میشود که محیط کامپیوتر شما در صفحهنمایش کامپیوتر مقصد نشان داده میشود. همانطور که قبلا هم اشاره کردم این کار بیشتر برای آموزش از راه دور یا کلاسهای کامپیوتری مناسب است. وقتی این ارتباط برقرار شود، سمت راست صفحه شما یک پنل قرار دارد که میتوانید تنظیماتی را انجام دهید. مثلا در بخش Application Selection لیستی از نامهای برنامههای فعال در کامپیوتر شما، دسکتاپ و نوار وظیفه(Taskbar) وجود دارد که همه آنها تیکدار هستند. اگر بخواهید که کاربر کامپیوتر مقصد، برنامهای خاص که در کامپیوتر شما باز است را نبیند، تیک کنار نام آن برنامه را بردارید. مثلا دوست ندارید که محیط دسکتاپ شما را کسی ببیند؛ کافی است که تیک گزینه Desktop را بردارید. خواهید دید که محیط دسکتاپ از تصویر انتقال داده شده به کامپیوتر B حذف میشود.
حالت Remote Support
حالت Remote Support کاملترین نوع ارتباط است. در این حالت، پنجرهای مقابل شما باز میشود که دقیقا محیط سیستم عامل کامپیوتر مقصد را نشان میدهد و شما قادر هستید که کاملا آن را کنترل کنید. به هر کجا که بخواهید بروید و هر برنامهای که خواستید اجرا کنید. طوری که انگار پشت کامپیوتر مقصد نشستهاید. کیفیت تصویری که میبینید، به سرعت اتصال دو کامپیوتر بستگی دارد. هر چه قدر سرعت بالاتر، کیفیت نیز بالاتر خواهد بود. در بالای پنجره منوهایی قرار دارند که امکانات زیادی را برایتان فراهم میکنند. مثلا اجرا کردن Task Manager سیستم مقصد، یا تغییر سایز صفحه یا تنظیم کیفیت تصویر و… .
با این ارتباط توانایی انتقال فایل بین دو کامپیوتر را نیز دارید. امکان چت نیز از ویژگیهای دیگر این ارتباط است.
فیلم آموزشی نصب و کرک کردن نرم افزار تیم ویور
منبع
مهرداد خدّامی
Mehrdad@ictnews.com